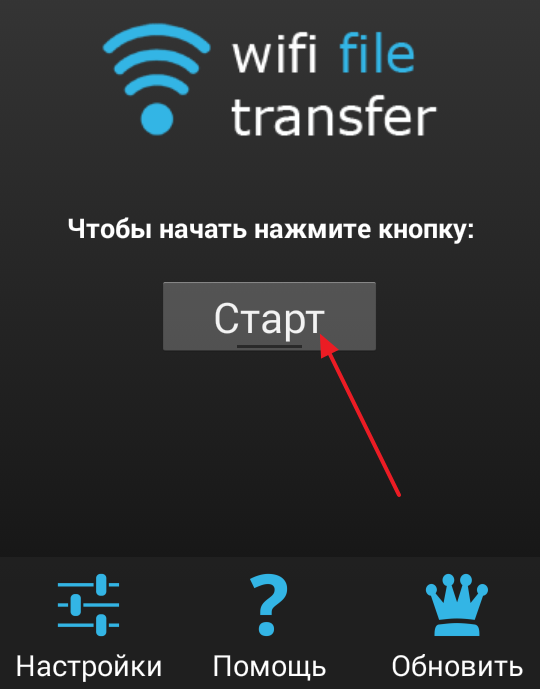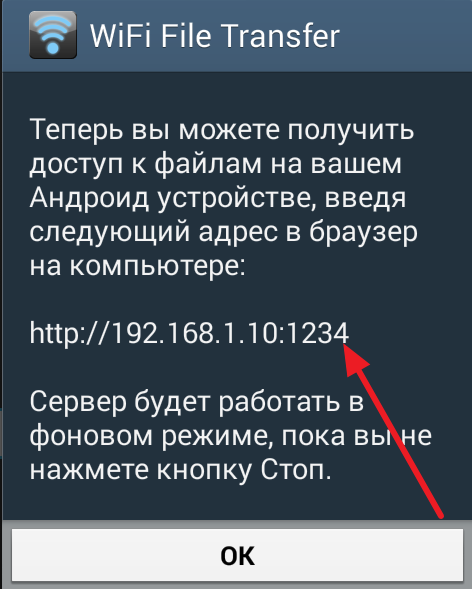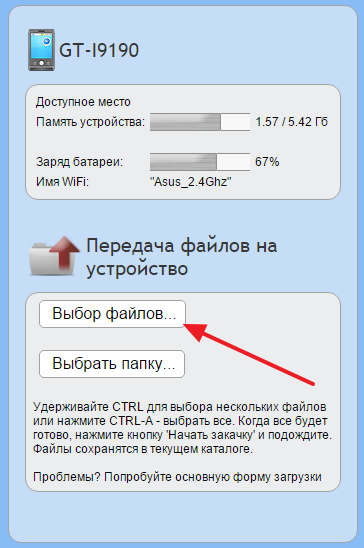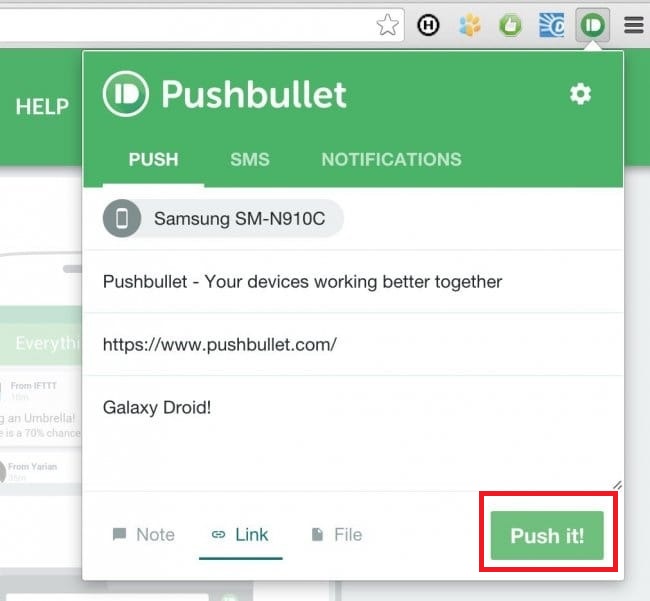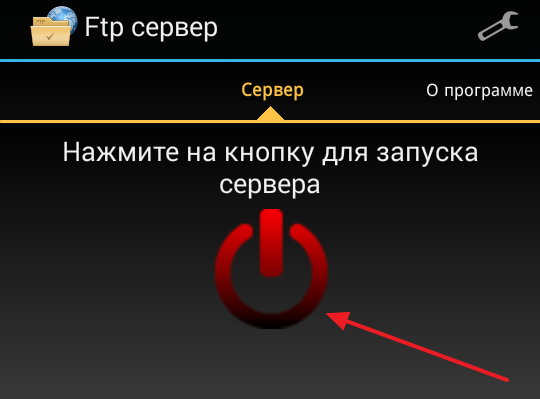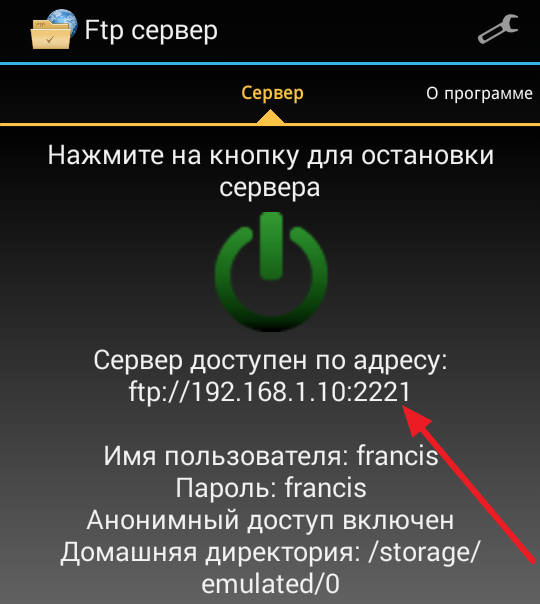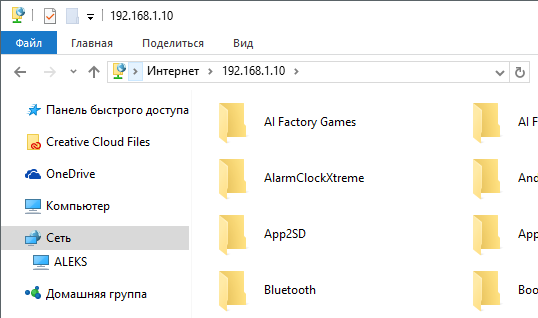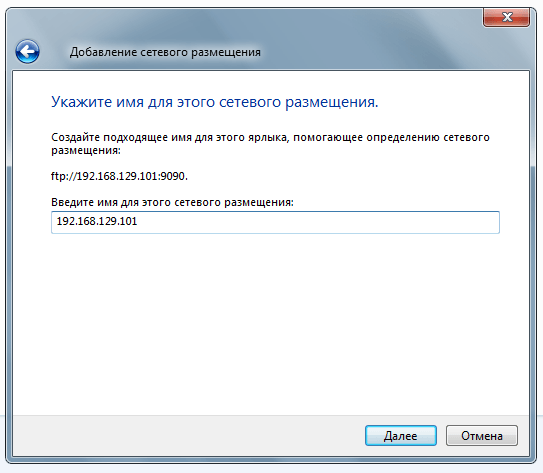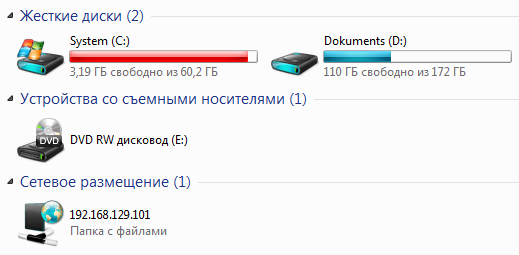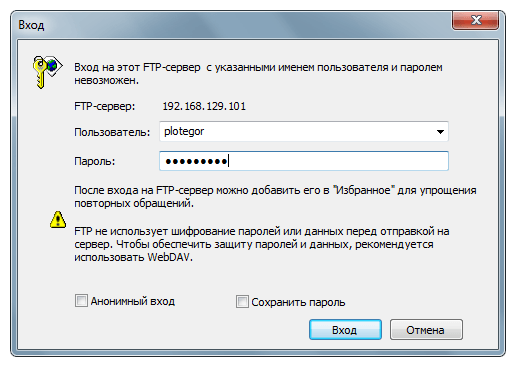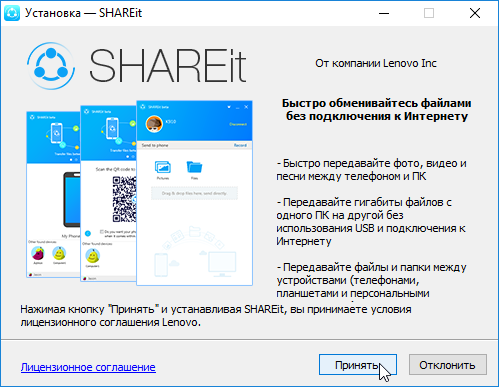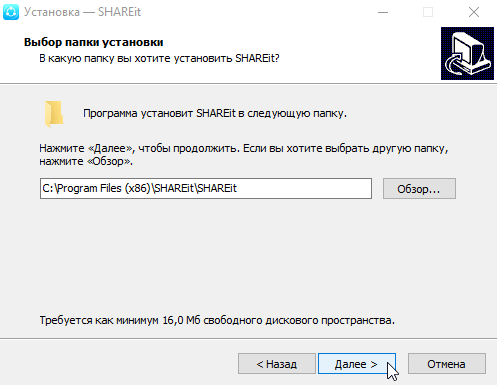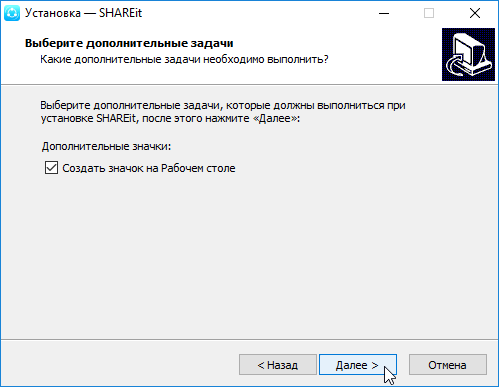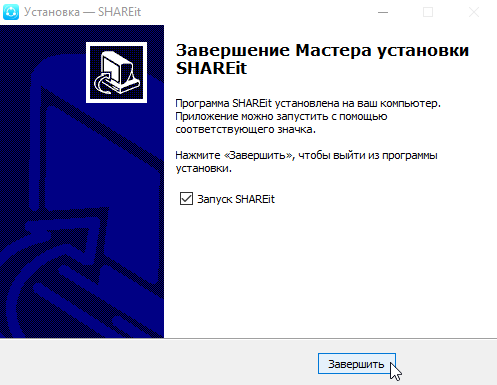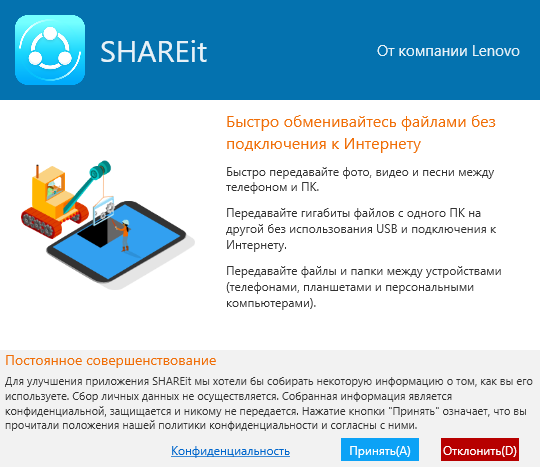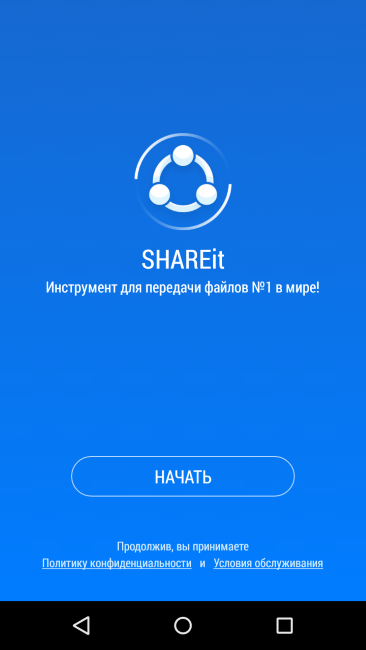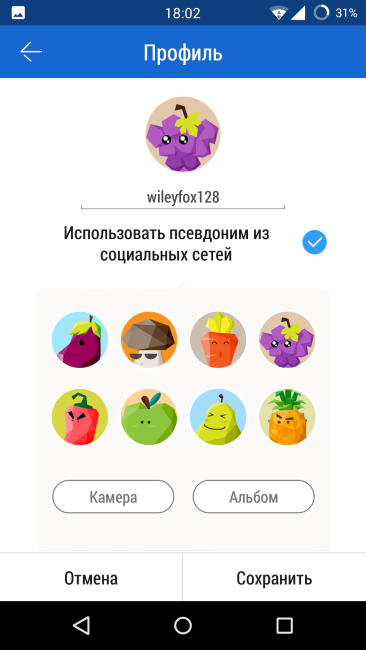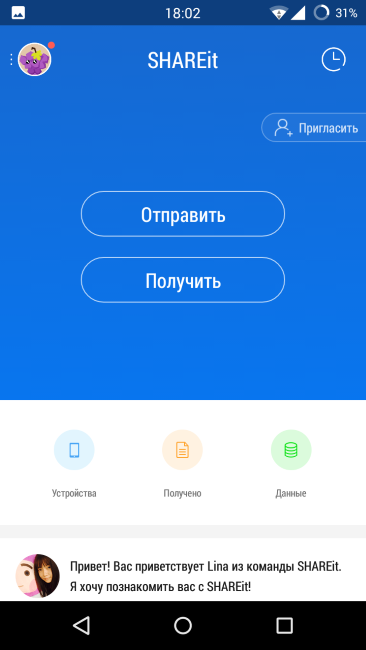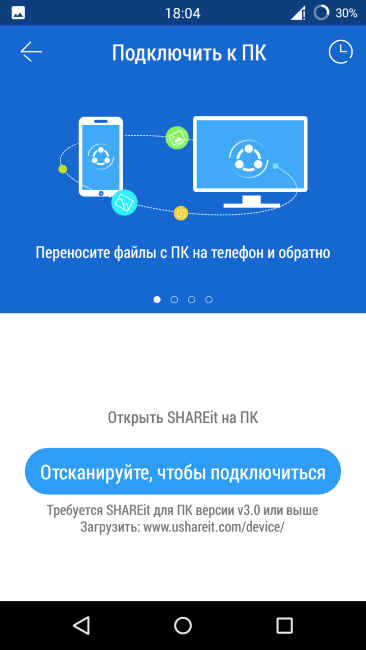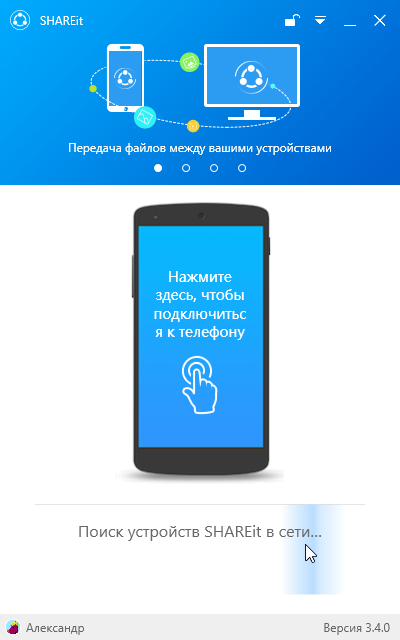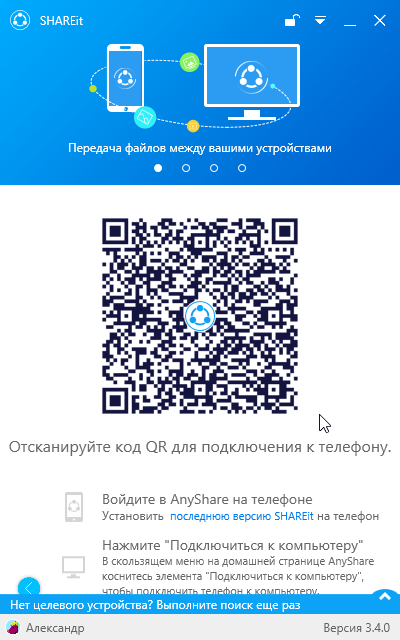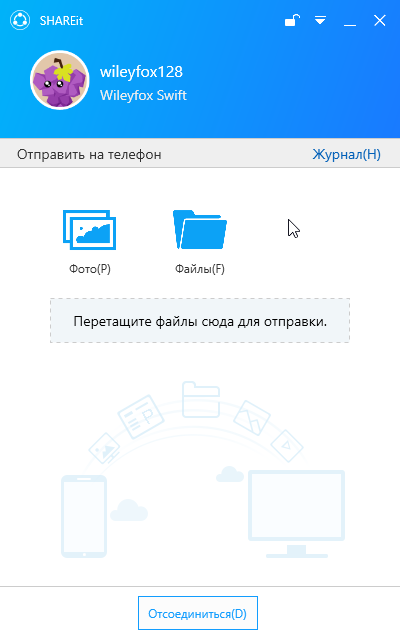Как с помощью Wi-Fi передать файлы с компьютера на телефон с Android
Юзеру ПК частенько приходится перебрасывать с компьютера на смартфон важные файлы, например, музыку, предварительно скачанную с интернета. Обычно для этих целей используют провод USB, однако не всегда он может быть под рукой. Также на ПК может отсутствовать беспроводной модуль Bluetooth. Немногие знают, что передача возможна и через беспроводную сеть Wi-Fi, если оба девайса подключены к одной точке доступа.
Как передать файлы с компьютера на мобильный девайс с Android через Wi-Fi
Для передачи файлов «по воздуху» с ПК на смартфон и наоборот разработаны различные сервисы. Некоторые из них работают через web-сервер, другие — через подключение с помощью FTP-сервера. Вне зависимости от того, какой описанный ниже способ вы будете использовать, ПК и мобильный девайс обязательно должны быть подключены к одной точке доступа Wi-Fi. В противном случае передать данные не получится.
При помощи WiFi File Transfer
Сперва рассмотрим, как использовать для соединения ПК и смартфона web-сервер. Воспользуемся утилитой под названием WiFi File Transfer:
- В интерфейсе телефона жмём на ссылку, чтобы попасть на страницу приложения в Play Market. Инсталлируем программу обычным способом: кликаем по «Установить» и ждём завершения загрузки и установки.
Запускаем окно приложения и тапаем по центральной клавише «Старт».
Утилита автоматически создаст адрес web-сервера, перейдя по которому вы получите доступ ко всем папкам смартфона. Это будет комбинация из нескольких чисел, разделённых точками.
Запускаем любой обозреватель на ПК и печатаем данный адрес в навигационной строке, предназначенной для привычных вам адресов сайтов. Обращаем внимание на серую панель «Передача файлов на устройство» справа на странице. Щёлкаем по первой белой клавише «Выбор файлов».
Выбираем в «Проводнике» файлы (если их несколько, нажимаем на них левой клавишей мыши с зажатой при этом кнопкой Ctrl). Кликаем по «Начать закачку» и ждём завершение процесса. После этого на вашем смартфоне сразу появятся переданные файлы.
Видео: передача файлов через WiFi File Transfer
Передача файлов по Wi-Fi с помощью Pushbullet
Ещё одним сервисом для передачи документов между ПК и мобильным девайсом является Pushbullet. Для выполнения операции необходимо загрузить на «Андроид» утилиту с таким названием, пройти регистрацию в системе, установить в любом обозревателе дополнение с таким же названием, а затем загружать или копировать файлы:
- Переходим на официальный сайт Play Market по этой ссылке или просто заходим в приложение магазина на Android и ищем через поисковое поле приложение Pushbullet. Загружаем и устанавливаем.
Регистрируемся в системе программы с помощью существующего аккаунта Facebook или Google.
Теперь переходим к действиям на ПК. Открываем любой браузер и заходим в магазин с расширениями для этого обозревателя. Рассмотрим переход на примере «Яндекс.Браузера». Щёлкаем по иконке в виде трёх горизонтальных полос и кликаем по строчке «Дополнения».
Прокручиваем страницу до конца и жмём на жёлтую кнопку «Каталог расширений».
С помощью поиска на странице магазина справа ищем дополнение Pushbullet.
Щёлкаем по зелёной кнопке с плюсом «Добавить».
Подтверждаем инсталляцию расширения в диалоговом окне браузера.
Кликаем по иконке дополнения, которая появилась в правой части окна, и выбираем регистрацию.
Входим также с помощью Google или Facebook (но здесь нужно зайти только через тот же аккаунт, что и в приложении на смартфоне).
Чтобы перебросить файлы с ПК на мобильный девайс, перетащите их на панель расширения браузера или нажмите на пункт File на той же панели, загрузите нужные файлы и кликните по Push It.
Видео: как использовать Pushbullet
С помощью AirDroid
AirDroid — ещё один удобный и бесплатный сервис для передачи файлов с ПК на смартфон с Android и наоборот. Разработчиком является компания Sand Studio. Ход действий с этим сервисом будет следующим:
- Переходим на официальную страницу для загрузки AirDroid из Play Market. Инсталлируем на смартфон программу.
В интерфейсе приложения тапаем по иконке камеры внизу.
В любом браузере переходим по этой ссылке, ведущей на сервис приложения. Наводим камеру на QR-код, чтобы произошло соединение ПК и мобильного устройства.
Справа должна отобразиться панель с моделью вашего телефона. В левой части интерфейса сервиса дважды кликаем по иконке «Файлы», чтобы открыть каталоги телефона.
Чтобы добавить туда файлы с жёсткого диска ПК, кликните по кнопке «Загрузить», выберите документы и запустите передачу.
Вы также можете просто перейти в браузере по URL-адресу, указанному в приложении под ссылкой на сервис. Так можно сразу попасть в интерфейс с каталогами телефона.
Видео: как соединить ПК со смартфоном через AirDroid
Передача файлов по Wi-Fi с помощью FTP-сервера
Существуют специальные мобильные утилиты, превращающие смартфон в сервер FTP, который будет распознавать компьютер, подключённый к той же точке Wi-Fi. Мы разберём процедуру на примере приложения «FTP Сервер». Есть также и аналоги, например, My FTP Server.
Создание сервера FTP на Android
В первую очередь загрузим и установим указанную выше утилиту и создадим с помощью неё сервер:
- Заходим на «Андроиде» в магазин программ Play Market, набираем в поисковой строке запрос FTP-сервер и открываем страницу с искомой утилитой. Или просто переходим по ссылке для загрузки программы с официального сайта магазина. Щёлкаем по «Установить», а затем ждём, когда инсталляция завершится.
Запускаем на смартфоне приложение, нажимая красную кнопку питания на главном экране программы.
Практически сразу на экране появится адрес сервера, который действует для вашего мобильного девайса. Также будут указаны логин и пароль.
Соединение с созданным сервером на ПК
Теперь переходим к манипуляциям на компьютере с Windows:
- Запускаем «Проводник» через ярлык с изображением компьютера или через меню «Пуск».
Чтобы осуществить подключение к серверу смартфона, набираем в навигационной строке «Проводника», расположенной сверху, тот адрес, который нам показало мобильное приложение. Жмём на Enter.
Система сразу же переключится на раздел «Сеть» и в «Проводнике» отобразятся все каталоги и файлы, которые присутствуют на мобильном девайсе.
Теперь просто копируем с жёсткого диска ПК нужные файлы и вставляем их в нужную папку на телефоне. Или просто перетаскиваем их мышкой, если открыто сразу два окна «Проводника».
Если «Проводник» не захочет открыть данные телефона, сделайте следующее:
- На главном экране «Проводника» кликните по свободному от значков полю правой клавишей. В сером дополнительном меню выберите строчку для добавления нового элемента в ваше сетевое окружение.
Нажмите на кнопку «Далее» в мастере настройки.
Наберите вручную адрес сервера вашего смартфона и кликните по «Далее».
Введите также имя юзера в следующем окне, которое вам показало приложение.
Напечатайте имя для данного сетевого подключения. Это может быть уже скопированный IP сервера FTP.
Нажмите снова на «Далее» в окне, где сообщается об успешном добавлении размещения.
На главной странице «Проводника» появится новый раздел в блоке «Сетевое размещение». Кликните два раза по этому разделу, чтобы открыть его содержимое.
Введите в сером окне пароль и логин. При необходимости поставьте отметку рядом с параметрами для сохранения пароля и анонимного входа.
Теперь спокойно копируйте и вставляйте файлы из папок на жёстком диске в каталоги на смартфоне.
«Проводник» — не единственная программа, которую можно использовать для подключения к серверу смартфона. Вы можете взять и любой другой аналог от стороннего разработчика, например, бесплатное приложение Filezilla.
Видео: как связать ПК и смартфон с помощью FTP-сервера
Воспользуемся программой SHAREit
Следующая программа для быстрой передачи файлов от ПК к телефону — SHAREit от одноимённого разработчика. Приложение необходимо установить на два устройства сразу, так как одной инсталляции на смартфоне недостаточно:
- На ПК жмём ссылку для перехода на официальный ресурс приложения. Выбираем «десктопный» вариант для Windows, жмём на соответствующую зелёную кнопку для старта закачки. Запускаем скачанный установщик через панель с загрузками или «Проводник».
В мастере по инсталляции в главном окне кликаем по «Принять». Это будет означать, что мы согласны с условиями использования программы.
Через кнопку «Обзор» выбираем нужный каталог, в котором будут сохранены все основные файлы приложения. Можно оставить папку по умолчанию.
При необходимости ставим значок для создания ярлыка на «десктопе», чтобы получить быстрый доступ к утилите.
Когда инсталляция завершится, жмём на «Готово».
В запущенной программе принимаем условие — сбор информации о том, как вы используете приложение. Это необходимо для его совершенствования.
Теперь скачиваем эту же утилиту на мобильный девайс через тот же официальный ресурс (ссылка вверху) или через магазин Play Market.
На главном экране мобильной версии программы тапаем по «Начать».
Вводим название своего профиля и выбираем для него картинку или фото. Жмём на «Сохранить».
Тапаем по первой кнопке «Отправить».
Выбираем в синем меню подключение к компьютеру.
На следующей странице жмём на «Отсканировать, чтобы подключиться».
На смартфоне откроется камера с квадратом, в который должен войти QR-код, открытый в программе на ПК.
В интерфейсе утилиты на ПК жмём на синий экран нарисованного телефона.
Наводим камеру на код с картинкой.
Когда два девайса будут соединены, вы увидите соответствующее сообщение на телефоне. Жмём на файлы.
Перетаскиваем файлы с ПК на телефон в появившемся меню и отправляем их.
Видео: как пользоваться утилитой SHAREit
Передаём файлы через Xender
Последний сервис, который мы рассмотрим, — программа Xender. Она во многом схожа с утилитой AirDroid. Выполните такие шаги:
- Открываем страницу Play Market на смартфоне для загрузки и инсталляции программы. Проводим установку.
Открываем программу на смартфоне. При первой загрузке утилиты вам будет предложен просмотр подробной инструкции по работе с утилитой. Если вы начинающий пользователь, обязательно ознакомьтесь с ней. Жмём на круглую иконку красного цвета с плюсом в правом нижнем углу интерфейса. Выбираем опцию «Подключение к компьютеру» (левый зелёный кружок).
Дальнейший ход действий будет похож на тот, что мы описывали для программы AirDroid. Вы можете воспользоваться соединением через QR-код и сайт сервиса или набрать в навигационной строке обозревателя на ПК созданный для вас адрес web-сервера. Когда выполните попытку подключения на ПК, на смартфоне нажмите на «Принять», чтобы подтвердить данное подключение.
Когда на ПК откроется интерфейс с каталогами смартфона, переходим в последнюю вкладку (иконка с изображением папки).
С помощью фиолетовой кнопки «Загрузить файл» перейдите в «Проводник» и выберите все файлы с помощью мыши и клавиши Ctrl. Запустите загрузку и дождитесь её окончания.
Видео: как связать ПК и смартфон через Wi-Fi с помощью 4 методов
Беспроводная передача файлов с «лэптопа» или стационарного ПК на смартфон возможна, если оба девайса имеют доступ к одному и тому же Wi-Fi. Вы можете воспользоваться любым из сервисов, который посчитаете более удобным и быстрым: WiFi File Transfer, Pushbullet, AirDroid, FTp-сервер и другие. В большинстве методов необходимая программа скачивается только на само мобильное устройство. На ПК все действия выполняются уже с использованием стандартных инструментов: «Проводника Windows» и любого браузера.