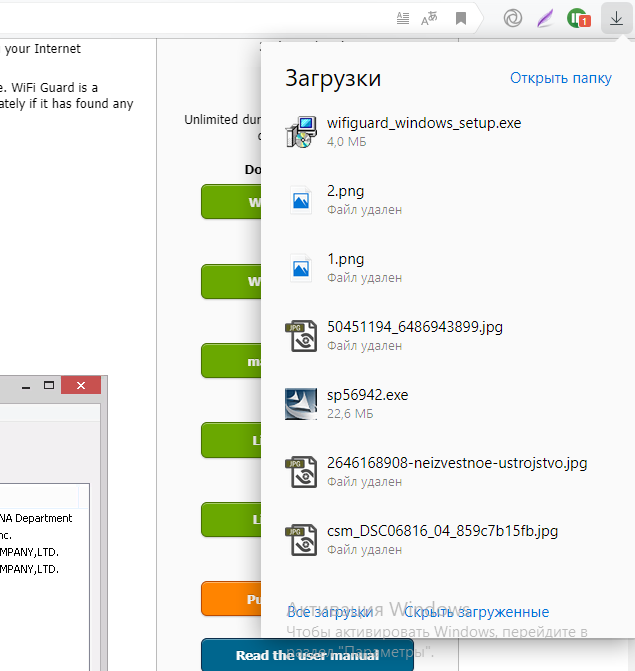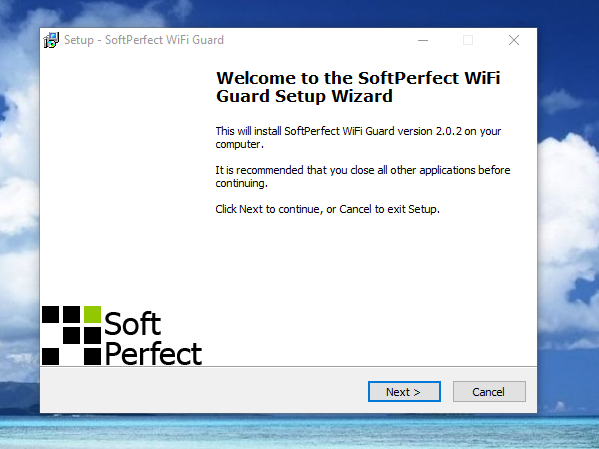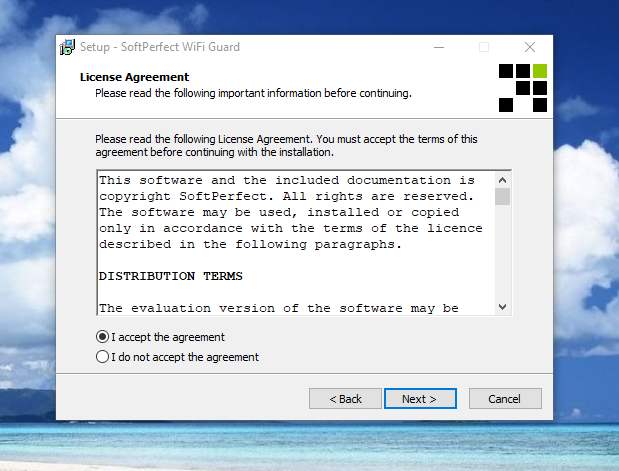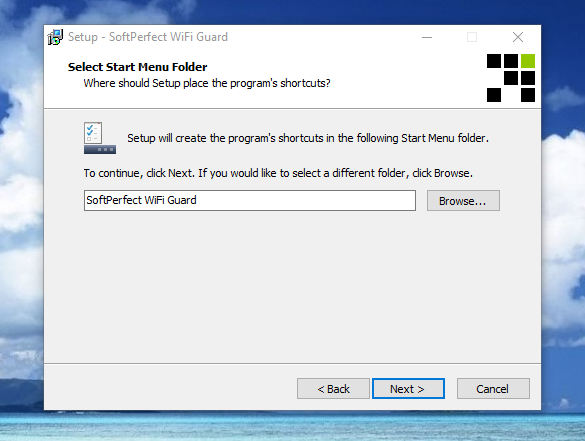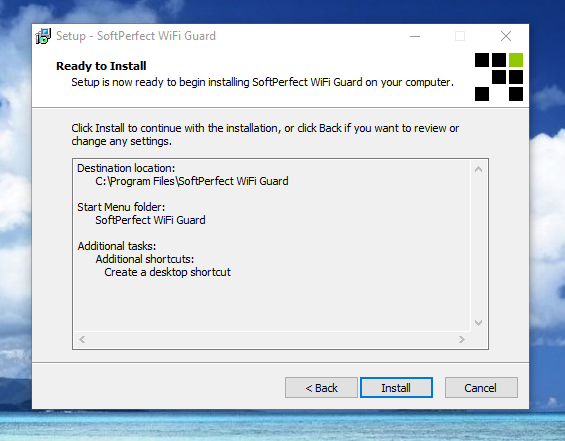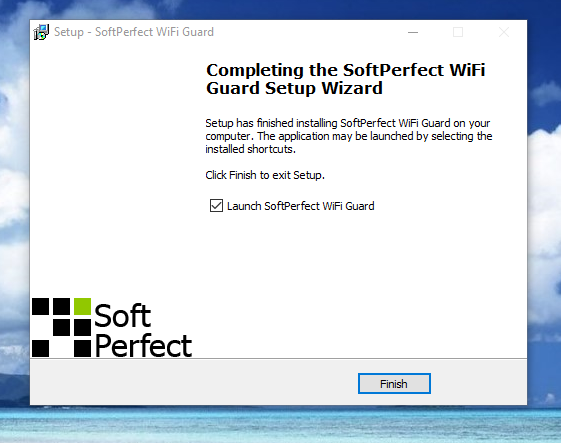Как защитить Wi-Fi-сеть с помощью программы SoftPerfect WiFi Guard
Даже если беспроводная сеть Wi-Fi защищена паролем, это не означает, что её никто не сможет взломать. Непрошеные гости способны не только потреблять трафик, последствия несанкционированного входа могут быть куда хуже. Для дополнительной защиты нужно правильно настроить роутер или использовать специальные утилиты, например, SoftPerfect WiFi Guard.
Зачем может потребоваться дополнительная защита Wi-Fi-сети
Несанкционированный вход в сеть может быть с целью безобидного (если интернет безлимитный, в ином случае вы просто будете отдавать незнакомцу свои ценные мегабиты) потребления трафика. Однако велика также вероятность, что неизвестный юзер войдёт в беспроводную сеть, чтобы получить доступ к личной информации:
- на самом ПК (файлы, каталоги и прочее);
- на ресурсах в интернете (почта, социальные сети и иное).
Взломщик может узнать все пароли, в том числе от электронных кошельков и банковских карточек.
Первое правило безопасности — деактивировать общий доступ к файлам в разделе «Центр управления сетями и общим доступом» в «Панели управления». После отключения доступа переходите к настройке роутера или к специальной защитной утилите SoftPerfect WiFi Guard.
Возможности приложения SoftPerfect WiFi Guard
SoftPerfect WiFi Guard создана компанией SoftPerfect — известным разработчиком небольших и полезных утилит для сканирования сетей IPv4/IPv6, дефрагментации диска и прочего. Утилита подходит не только для домашнего пользования (для её настройки достаточно указать свой беспроводной сетевой адаптер), но и для корпоративной сети в офисе.
Приложение работает следующим образом:
- Если в сети появляется новый пользователь, сканер открытой утилиты его обнаруживает и показывает уведомление.
- Если вы не знаете этого пользователя, то меняете пароль от Wi-Fi в настройках маршрутизатора. В самом приложении его изменить нельзя, как и заблокировать доступ незнакомца к сети.
Продукт имеет бесплатную и платную версии. Вариант без оплаты будет гарантировать обнаружение в сети до 5 устройств. При этом нет никакого ограниченного периода использования. Такой вариант может не подойти для Wi-Fi-сети, к которой подключается более 5 девайсов одновременно. В этом случае нужно покупать программу:
- для домашнего использования — 1320 рублей;
- для бизнеса — 2710 рублей.

Утилита подходит для версий Windows от XP до 10, а также от Windows Server 2003 до 2016. Она работает в системах с разрядностью 32 и 64 бита.
У инструмента следующие возможности:
- находит все устройства вне зависимости от их пинга. Показывает даже те девайсы, которые оснащены файерволом и не хотят отвечать на пинг. Никто не может скрыться от этой программы;
- позволяет задать периодичность, с которой будет проходить автоматическая проверка беспроводной сети;
- даёт пользователю право сделать незнакомое устройство безопасным, например, если вы в курсе, что это за девайс;
- запоминает MAC-адреса компьютеров, которые должны значиться в перечне как знакомые. Это возможно за счёт белого списка, которым руководит сам юзер утилиты.
Как установить WiFi Guard на Windows
Закачивать утилиты рекомендуется только с официального ресурса:
- Для загрузки инсталлятора защитного приложения переходим на официальный сайт разработчика SoftPerfect. На правой панели жмём на одну из первых двух зелёных кнопок. Клавиша Windows portable скачает портативный вариант программы. Мы же выберем версию с инсталляцией, чтобы показать установку инструмента, и кликаем по Windows installer.
Когда закачка завершится и защитная система обозревателя проверит, безопасный ли файл, запускаем его через меню обозревателя «Загрузки».
На главном дисплее инструмента для установки жмём на Next.
На следующей странице отмечаем первую строчку I accept the agreement и также кликаем по Next.
Если не устраивает папка для сохранения файлов утилиты, определённая системой автоматически, изменяем её с помощью кнопки Browse и появившегося окна «Проводника», в котором нужно выбрать новый каталог.
В следующем окне определите папку для хранения ярлыка программы на панели «Пуск» (Start Menu folder). Жмём на Next.
Выбираем, создавать ярлык приложения на «Рабочем столе» или нет. Учтите, что он позволит быстро открывать программу. Если он нужен, ставим галочку и жмём на Next.
Для запуска инсталляции кликаем по Install.
Дожидаемся завершения процесса установки.
Ставим галочку рядом с Launch SoftPerfect WiFi Guard и щёлкаем по кнопке Finish внизу.
Как работать в утилите SoftPerfect WiFi Guard
Подробно рассмотрим использование и настройку утилиты в следующей инструкции:
- Когда откроется интерфейс утилиты, появится панель с различными параметрами программы.
Во вкладке «Основные»:
- выбираем в первом выпадающем меню сетевой адаптер, который утилита будет в дальнейшем сканировать;
- устанавливаем период между проверками и количество девайсов, которые программа может проверить одновременно. Для этого просто передвигаем ползунки по линиям — вправо или влево;
- ставим по желанию запуск приложения сразу после загрузки ОС, показ панели программы в области уведомлений при сворачивании окна и автоматическую проверку обновлений для инструмента.
Во вкладке «Дополнительные» устанавливаем при необходимости диапазон IP-адресов, который будет проверяться.
Определяем звук при обнаружении неизвестных девайсов в сети: щёлкаем по иконке с изображением файла справа и выбираем мелодию в «Проводнике».
При желании активируем получение заголовков страниц с девайсов http, которые они посещали. Кликаем по «ОК», чтобы сохранить изменённые настройки.
В меню «Частичное совпадение» добавляем необходимые MAC-адреса, которые будут автоматически помечаться приложением как одобренные.
В разделе E-mail указываем адрес почты, на которую будет отправлено сообщение в случае выявления каких-либо подозрительных девайсов в сети.
Выбираем тип подключения: обычное, защищённое на обычный порт (STARTTLC) или на выделенный порт (TLC). Кликаем по «ОК».
После закрытия дополнительного окна на дисплее останется только главный экран программы. Вернуться к настройкам можно через одноимённую кнопку на верхней панели или через пункт в меню «Файл».
Для запуска проверки жмём на круг в виде двух стрелок — кнопку «Сканировать».
Ждём завершение проверки.
В итоге приложение может сразу уведомить в отдельном окне о выявлении неизвестного девайса, который находится в данный момент в сети. Жмём на «ОК».
Пункты с зелёным кругом означают известные девайсы (в том числе и ваш ПК), а с красным — неизвестные и подозрительные. Обращаем внимание на столбец «Производитель». Если поблизости нет устройства с названием неизвестного оборудования, значит, оно принадлежит пользователю, который взломал ваш Wi-Fi. Кликаем правой клавишей по пункту с красным кругом и выбираем пункт «Свойства» или выделяем его левой клавишей и жмём на клавишу «Свойства» на верхней панели.
На дисплее появится серое окно с адресом IP, MAC-адресом и названием девайса. Если вы знаете это оборудование, отметьте пункт под пустым полем для комментария — красный круг заменится зелёным. При желании также оставьте сам комментарий, например, что это устройство является вашим планшетом. Жмём на «Активность», если девайс всё же неизвестный.

В календаре смотрим на дни и время, когда оборудование подключалось к сети. Если подключения частые, меняем пароль от точки доступа в настройках роутера.
Щёлкаем в главном окне приложения на «Все устройства». В дополнительном окне появятся все девайсы, которые были подключены когда-либо к этой сети.
С помощью клавиши «Экспорт» вы можете сохранить текущий список оборудования в отдельный текстовый файл.
Вы сможете запустить его через стандартную утилиту «Блокнот».
Изначально у вас будет установлен русский интерфейс. Через вкладку «Помощь» и пункт Language вы можете выбрать любой другой.
Во вкладке «Вид» меняем при необходимости формат написания MAC-адреса устройств.
Видео: как использовать программу SoftPerfect WiFi Guard
Отзывы пользователей о SoftPerfect WiFi Guard
При помощи этой программы наблюдаю присутствие своих сотрудников на рабочих местах.
lokomoskow
Прога отличная. «Юзаю» пару-тройку лет и никаких нареканий. Спасибо разработчикам огромное. А у кого не пашет — прикупите руки на распродаже.
James_d_Grees
Я проверял, работает отлично.
Pickup Master
Не пошла на Windows 7.
Андрей
Не пашет! На планшете зашёл в «инет», прога ничего не показала.
Родимый
Не понимаю тех людей, которые говорят, что не работает какая-то программа. Причина не в программе, а в вашей нездоровой системе.
lyida
Юзеры могут входить в чужую беспроводную сеть со злым умыслом, чтобы получить доступ к конфиденциальным данным (паролям, файлам на ПК и т. д.). Не позволяйте взломщикам проникать в ваш ПК, используя программу SoftPerfect WiFi Guard. Она, конечно, не сможет запретить доступ злоумышленникам, но вовремя предупредит о входе неизвестного устройства в сеть. Вы тут же сможете поменять пароль от Wi-Fi на новый и более сложный.