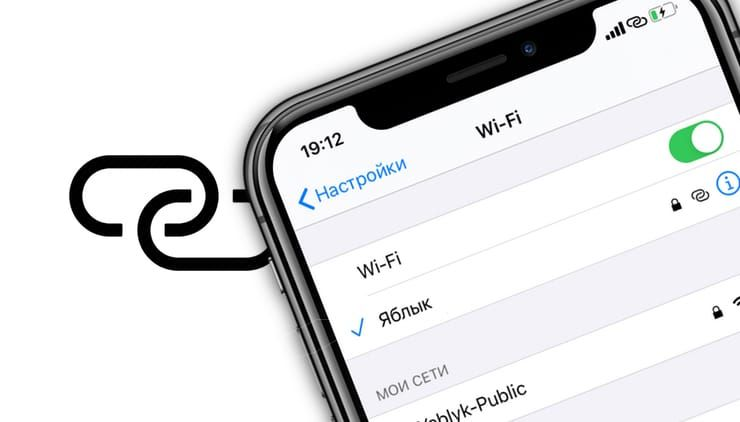Пропали драйвера Wi-Fi — как теперь вернуть интернет
На компьютере не всегда бывают установлены драйверы для «Вай-Фая»-адаптера, особенно если речь идёт о Windows 7. В «десятке» установка обычно проходит в автоматическом режиме. Зачем нужны эти драйверы? Как их поставить самому, если оказалось, что на компьютере их нет, либо если они слетели?
Зачем нужно устанавливать драйверы на Wi-Fi-адаптер
Каждой аппаратной части компьютера (процессор, видеокарта и т. д.) нужна программа, которая будет приводить её в действие. Такой программой называют драйвер. Чтобы стационарный ПК или ноутбук смог ловить сети «Вай-Фай» в него встраивают специальный адаптер — это тоже аппаратная часть, которая нуждается в драйвере. Без него адаптер не сможет увидеть сеть вашего роутера — у вас будет возможность пользоваться только проводным интернетом.
Как понять, есть ли на ПК драйвер для беспроводного адаптера
Если у вас не установлен драйвер для адаптера, у вас не будут видны сети поблизости — ни от вашего, ни от роутеров соседей. На сетевой иконке будет красный крестик.

Если на сетевой иконке есть жёлтая отметка или звёздочка (на Windows 10), значит, драйверы есть — попробуйте подключиться к сети своего роутера. Если после подключения интернета нет, возможно, драйверы установлены неверно.

Узнать наверняка, есть ли драйверы или нет, можно через «Диспетчер устройств»:
- Если у вас «Виндовс» 7 и ниже, зажмите на клавиатуре сразу две кнопки — R и Windows (с логотипом «операционки» — с помощью неё ещё можно открыть меню «Пуск»). Впишите команду devmgmt.msc и щёлкните по ОК. На экране через некоторое время появится диспетчер.
Если у вас «Виндовс» 10, всё ещё проще — кликните ПКМ (правой клавишей мышки) по значку «Пуск» в правом нижнем углу дисплея — запустите диспетчер через меню.
В системном окне нас интересует пункт «Сетевые адаптеры». Щёлкните по нему. Посмотрите, значится ли в списке пункт Wireless Adapter или «Беспроводной адаптер». Если его нет, драйверы действительно не установлены.
Если адаптер есть, посмотрите, стоят ли на иконке какие-либо значки. Если стоит стрелка вниз, адаптер просто отключён. Чтобы поймать сеть «Вай-Фай», вам достаточно его активировать — щёлкните ПКМ по пункту и нажмите на «Включить».
Если есть значок вопроса или восклицательный знак, драйверы установлены не те, либо они повреждены. В любом из этих случаев нужна повторная инсталляция «дров».

Как поставить драйверы на Wi-Fi-адаптер для Windows разных версий
Если «дров» нет, их нужно установить вручную: скачать специальный инсталлятор с официального сайта производителя ноутбука или стационарного ПК, а затем запустить его и следовать пошаговым инструкциям в мастере установки.
Установщик драйверов должен быть также на диске, который идёт в комплекте с вашим компьютером. Но как показывает практика, такого диска у большинства пользователей нет под рукой.

Откуда скачать «дрова» и какие
Первый шаг — загрузка инсталлятора:
- Так как интернета на вашем ПК, скорее всего, нет, подключите кабель вашего провайдера напрямую к компьютеру. На сетевой панели щёлкните по «Подключиться».
- Если у вас тип подключения не «Динамический IP», настройте соединение через «Центр управления сетями и общим доступом». Его можно легко открыть через «Панель управления».
Теперь к делу: откройте официальный сайт производителя вашего ПК. В нашем случае это Asus. В поиске введите точное название модели своего ПК. Выберите в выпашем меню свой компьютер.
Щёлкните по вкладке «Поддержка» вверху справа.
Перейдите в раздел с драйверами и утилитами.
Тут же выберите версию своей «Виндовс».
Найдите пункт Wireless. Щёлкните по голубой клавише «Скачать». Подождите, пока завершится загрузка.
Скачать драйверы можно не только с официального сайта устройства, но и со специализированных страниц с различным программным обеспечением.
Процесс установки
После закачки файла сразу переходите к инсталляции:
- Запустите файл установщика. Это может быть целый архив — открываем его двойным щелчком.
Запускам документ Setup.exe.
В окне мастера жмём на «Далее».
Ждём, когда драйвер установится.
Когда инсталляция завершится, выберите пункт «Перезагрузить компьютер сейчас» в мастере. Закройте все программы и щёлкните по «Готово».
Как проверить, работает ли адаптер Wi-Fi после инсталляции драйверов
Что нужно сделать после перезагрузки компьютера:
- Смотрим опять же на сетевую иконку. Если вы установили правильные драйверы (для своей модели ПК и версии ОС), на ней появится звёздочка. Кликните по значку.
Выберите свою сеть «Вай-Фай» и кликните по «Подключиться».
Введите пароль от точки доступа. После подключения к сети откройте браузер и проверьте, загружаются ли страницы.
Если звёздочки или жёлтой иконки на значке сети нет, возможно, адаптер выключен — активируйте его с помощью инструкции, описанной во втором разделе статьи. Вместо «Диспетчера устройств» можно использовать «Панель управления». Рассмотрим и этот способ включения адаптера:
- Зажмите «Вин» и R — вбейте слово control и кликните по ОК.
Запустите «Центр управления сетями и общим доступом».
Перейдите по ссылке слева «Изменение параметров адаптера».
Если плитка «Беспроводная сеть» окрашена в серый цвет, значит, адаптер отключён. Щёлкните по нему правой кнопкой мыши (ПКМ) и выберите опцию «Включить».
Если интернет так и заработал или адаптер не появился на «Панели управления» или в «Диспетчере устройств», скорее всего, вы поставили не те «дрова» — внимательно ищите установщик именно для своей модели компьютера.
Видео: как установить «дрова» на адаптер «Вай-Фай», если у вас Windows
«Дрова» для адаптера «Вай-Фай» можно установить с диска, который идёт в комплекте с компьютером. Если его нет, скачайте инсталлятор самостоятельно с официального ресурса производителя вашего компьютера. Главное при поиске — указать точную модель ПК и версию «Виндовс». Затем просто запустите исполняемый файл и следуйте несложным инструкциям мастера. После инсталляции обязательно перезагрузите компьютер и проверьте, ловит ли компьютер «Вай-Фай».