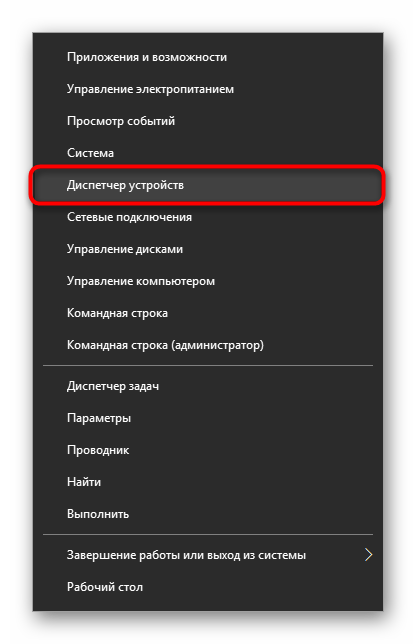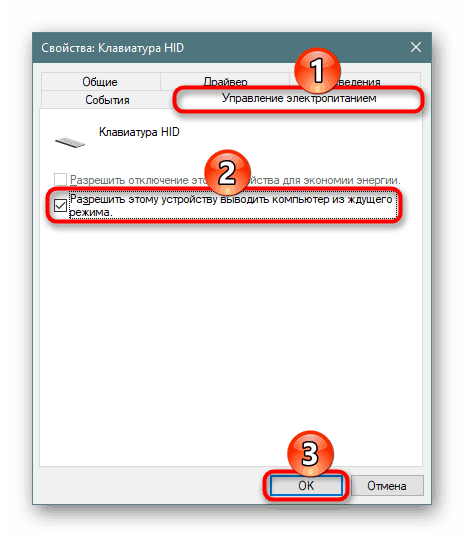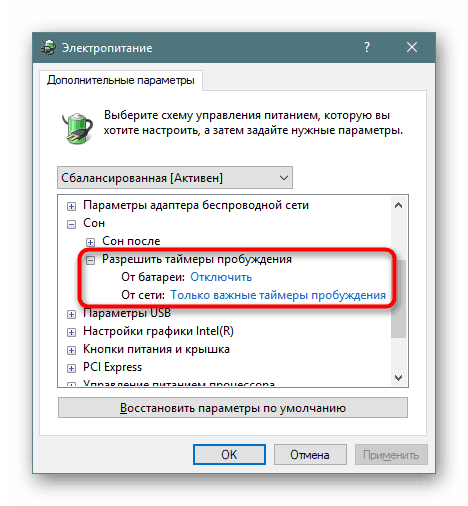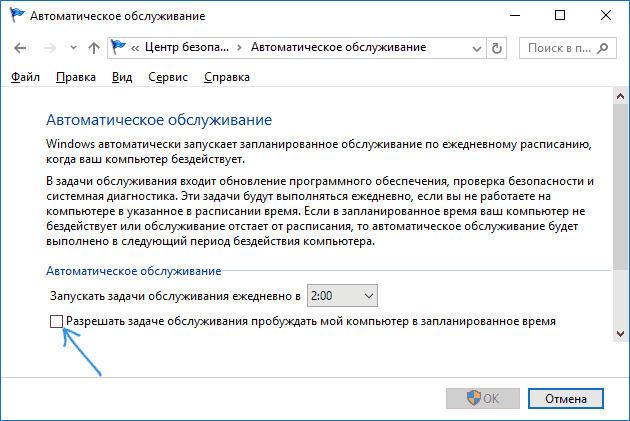Компьютер или ноутбук включаются сами по себе – мистика или серьезная неполадка?
«Виндовс» 10 сама способна выходить из режима сна — без участия пользователя. Её могут разбудить комплектующие ПК, периферийные устройства, таймеры включения. Система может сама себя будить, чтобы начать автоматическое обслуживание. Но что если вы не хотите, чтобы ПК просыпался, к примеру, ночью, или в другое неподходящее время?
Windows 10 сама выходит из режима сна — в чём причина
Как просто и быстро определить, что вывело компьютер из сна без вашего участия:
- Кликните по иконке в виде лупы рядом с «Пуском». Напишите в поле для поиска запрос «просмотр событий». Откройте первый же пункт в результатах.
Перейдите в блок «Система» слева. Щёлкните в списке справа по фильтру для журнала.
Для источников событий выберите значение Power-Troubleshooter. Запустите поиск событий.
В итоге в окошке останутся только те пункты, которые связаны с произвольным запуском системы. Выберите там нужную дату. Прокрутите страницу вправо, чтобы найти пункт «Источник выхода». Именно в нём и будет отображаться причина выхода ПК из сна, а точнее сам виновник.
Что может быть причиной пробуждения ПК:
- Кнопка питания. Пользователь включает компьютер сам с помощью соответствующей кнопки.
- Устройство ввода HID. Вы подвинули мышь, нажали на какую-то клавишу — ПК проснулся.
- Сетевой адаптер. Сетевая карта разбудила ПК, когда получила сигнал входящего соединения.
- Таймер. «Виндовс 10» вывела себя из сна, так как это была запланированная задача. К примеру, это нужно было для загрузки и установки апдейта или для автоматического системного обслуживания.
- Открытие крышки «ноута».
- Нет данных. Здесь информация отсутствует. Обычно такое встречается на ноутбуках. В этом случае нужно просто выполнить все инструкции, описанные ниже — автоматический выход из сна больше не будет происходить.
Как выключить автоматический выход из режима сна
Когда вы определили причину внезапных пробуждений, переходите к выполнению конкретной инструкции.
Запретить устройствам будить ПК
Если вдруг оказались виноваты периферийные устройства или сетевая карта, как поступить:
- Откройте «Командную строку» с правами «админа». Запустите окно «Выполнить» с помощью сочетания «Виндовс» и R. Напишите короткий код cmd и нажмите одновременно на Ctrl + Shift + Enter.
- Подтвердите при необходимости запуск консоли от имени «админа» в системном окошке.
- В редакторе напишите или вставьте powercfg -devicequery wake_armed. Щёлкните по «Энтер» — появится перечень девайсов, которые способны разбудить ПК.
Кликните по «Пуску» правой клавишей мышки. Выберите строчку «Диспетчер устройств».
Выберите один из девайсов в перечне из «Командной строки». Щёлкните по нему правой клавишей — откройте его свойства. В разделе с настройками электропитания уберите отметку с пункта, который разрешает устройству выводить ПК из спячки.
Эти же шаги выполняем для сетевого адаптера и других устройств из списка, полученного в «Командной строке».
Отключение таймеров пробуждения
Как деактивировать таймеры пробуждения:
- Зажмите «Виндовс» и R на клавиатуре. В окошко вставьте команду powercfg.cpl.
- Перейдите по ссылке справа «Настройки схемы питания».
Щёлкните по первой голубой строчке «Изменить доп. параметры».
Откройте раздел «Сон» в списке, а затем пункт «Разрешить таймеры». Для двух параметров (питания от сети и батареи) выберите одно из значений: «Выключить» либо «Только важные». Примените настройки и кликните по ОК для выхода из окна.
Выключение пробуждения для автоматического обслуживания «Виндовс 10»
Как сделать так, чтобы система не выходила из сна, если ей нужно выполнить какие-то процедуры для обслуживания:
- Запустите «Панель управления». В «Пуске» она находится в разделе «Служебные».
- Перейдите в блок «Центр безопасности». В меню для автоматического обслуживания щёлкните по «Изменить».
Уберите отметку с параметра, который разрешает системе выводить ПК из сна для обслуживания ПК.
Сначала вам нужно выявить причину пробуждения — в окне для просмотра системных событий. Далее уже исходя из причины (или виновника) необходимо отключить функцию автоматического выхода из спячки: выключить таймеры, деактивировать выход при автоматическом обслуживании ОС либо запретить аппаратным частям ПК будить систему.