Для чего на клавиатуре нужна клавиша Tab и за что она отвечает?
Некоторые клавиши на стандартной клавиатуре имеют непонятное для многих пользователей значение. Одной из числа недооценённых является клавиша Tab. Что она умеет и какие возможности открывает? Рассмотрим её основные функции.
Клавиша Tab — общие сведения
Клавиша Tab названа так не случайно. Tab — это сокращение от tabulation, «табуляция». Она появилась ещё задолго до компьютерных клавиатур и была востребована в пишущих машинках. Тогда на задней стороне корпуса машинки располагалась так называемая линейка табуляторов. На ней нужно было расставлять стопоры, которые выделяли красную строку и отступ. При нажатии клавиши табуляции каретка упиралась в первый же стопор, а машинистка могла продолжать печать с отступом.
На современных QWERTY-клавиатурах клавиша Tab располагается слева клавиши Q (Й). Она стоит в крайнем левом столбце над Caps Lock и под ~.
Для чего используется Tab
Несмотря на то, что изначально клавиша использовалась только для печатания текста, распространение персональных компьютеров сделало её более многофункциональной.
В текстовых редакторах
В текстовом редакторе клавиша Tab создаёт пустое пространство, длина которого зависит от настроек самой программы. Оно и является символом табуляции. В большинстве стандартных редакторов (например, «Блокноте») его длина равняется восьми пробелам. А в IDE (средах разработки — текстовых редакторах, которые используют программисты для написания кода) размер табуляции составляет 4 пробела.
Символ табуляции относится к непечатным, как пробел и перенос строки. Это означает, что в готовом тексте его не видно, но программа воспринимает его как полноценный символ и учитывает при выводе текста.
Чтобы написать строку с отступом:
- Откройте текстовый редактор и убедитесь, что вы пишете с новой строки. Если же вы продолжаете уже начатый текст, нажмите Enter. Курсор должен быть в начале строчки.
Нажмите клавишу Tab. Курсор переместится вперёд. Пишите ваш текст. Когда он перейдёт на новую строчку, отступ станет заметен.
Традиционно она используется для отступа и красной строки, но табуляцию можно вставить в любом месте текста. В этом случае вы увидите большой разрыв между символами.
На страницах браузера
Вам доводилось заполнять несколько полей на одной странице в браузере? Например, поочерёдно вводить фамилию, имя и отчество, либо логин и пароль? Уверены, что вы с таким сталкивались. А ведь клавиша Tab способна ускорить и упростить этот процесс.
Если на странице браузера расположено два и более поля для заполнения (например, поле для логина, а под ним — поле для пароля), то переключиться с первого на второе можно, нажав клавишу Tab. Самый простой пример — страница входа в социальные сети. В качестве примера мы разберём интерфейс «Вконтакте».
Если мы нажмём на поле «Телефон или email», заполним его, а затем нажмём Tab — курсор переместится в поле «Пароль». Можно, не трогая мышку, заполнить и его. Затем нажать Enter и войти в сеть. Так ведь быстрее, правда?
Можно двигаться и в обратную сторону — от поля «Пароль» к «Телефон или email», нажав Shift + Tab.
Но что, если продолжить нажимать Tab после перемещения в поле «Пароль»? Вначале подсветится кнопка «Войти». Нажём Tab ещё раз — теперь стало активным поле «Ваше имя». Ещё раз — и активируется «Ваша фамилия». Почему же после «Пароль» курсор не перешёл сразу на «Ваше имя»? Дело в том, что клавиша Tab перемещает нас не только между доступными для заполнения полями, а между всеми активными элементами страницы. Они включают в себя:
- кнопки;
- слоты для галочек;
- слайдеры;
- выпадающие списки;
- поля для заполнения.
Если с полями всё понятно (когда курсор в них попадает, заполните их текстом), то как управлять другими элементами? Всё просто: кнопки, галочки и слайдеры активируются нажатием Enter, а выпадающие списки — клавиши со стрелкой вниз.
Особенно удобно пользоваться клавишей Tab при заполнении больших анкет, например, при оформлении заказов. Вы сэкономите много времени, управляя страницей с помощью одной лишь клавиатуры.
В программах
Действие клавиши Tab в основных программах (например, в «Проводнике», браузере или «Параметрах») аналогично действию на странице в интернете. Нажатие перемещает нас к следующему интерактивному элементу интерфейса. В Windows активный элемент выделяется серым пунктиром на границе кнопки или при помощи эффекта «выпуклости». Рассмотрим работу Tab на примере «Проводника»:
- Откройте «Проводник» на любой папке.
- Нажмите на клавишу Tab. Обратите внимание на строку пути — теперь она выделена.
Попробуйте нажать на клавишу Enter. У вас появится возможность редактировать путь — весь текст выделится синим. Мы этого делать не будем. Нажмите на Enter ещё раз — режим редактирования строки пропадёт, текст снова станет чёрным без выделения. Ещё раз нажмём Tab. Теперь активным стал элемент «Поиск». Попробуйте ввести любое слово на клавиатуре — оно появится в этом поле.
Продолжая нажимать клавишу Tab, мы будем поочерёдно «фокусировать» программу на отдельных элементах. Выбираться они будут по порядку — слева направо, сверху вниз. В обратном порядке можно перемещаться, нажимая Shift + Tab. Обратите внимание на то, как выделяются активные элементы — некоторые становятся как бы выпуклыми, некоторые приобретают пунктирный контур.
Аналогичным образом клавиша Tab работает во многих системных программах. Нажимая на неё, вы переключаетесь с одного активного элемента на другой, и можете взаимодействовать с ними, не трогая мышь.
В системе
Сочетание клавиш Alt + Tab позволяет переключаться между открытыми задачами. Нажав его, вы увидите в центре экрана окошко, в котором отобразятся значки работающих программ. Удерживайте Alt и нажимайте Tab до тех пор, пока не подсветится задача, на которую вы хотите переключиться. Это работает не только на Windows, но и на MacOS — правда, там нужно зажимать клавишу cmd вместо alt.
При простом нажатии alt + Tab задачи будут переключаться по списку слева направо. Если же вам удобнее переключиться на задачу слева, то нажмите Shift + alt + Tab (для MacOS — Shift + cmd + Tab). Программы переключатся в обратном порядке.
Клавиша Tab способна значительно ускорить и упростить работу за компьютером. Немного практики, и вы привыкнете пользоваться ей регулярно.





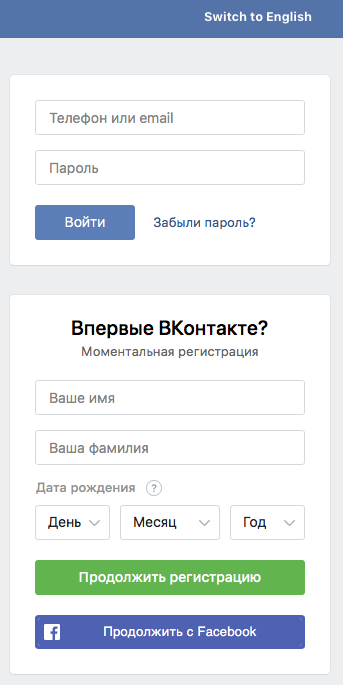







Автор: Интигам
Добавлено 5 декабря, 2022 в 00:50
Можно ли с помощью кнопки “таб” выделить и тыкнуть кнопку “свёртывания” окна?
Автор: Эмзари
Добавлено 26 сентября, 2023 в 14:12
Понравилась статья. Спасибо.