Смотрим фильмы с флешки на телефоне: как подключить накопитель к Андроиду
Флешки USB подключаются не только к компьютерам, но и к телефонам, несмотря на то, что в последних отсутствует необходимый выход. Используются специальные переходники OTG. Для просмотра контента с флешки на телефон с Андроидом устанавливают файловый менеджер (по типу «Проводника» на Windows). В результате юзер может смотреть фильмы, фотографии с накопителя, слушать музыку. Как организовать подключение? Все ли телефоны смогут распознать флешку?
Что использовать для подключения: переходники с технологией OTG
OTG расшифровывается как On-The-Go. Это технология копирования работы порта USB. Благодаря ей флешками и другими периферийными устройствами можно пользоваться и без компьютеров.
Кабель OTG
Он напоминает обычный кабель для зарядки телефона. С одной стороны у него всё тот же Micro USB (он подключается к телефону), но с другой — не штекер USB, а сам порт (как на «ноуте» или стационарном ПК). К нему может подключаться всё что угодно — не только обычная флешка. Например, клавиатура, джойстик, мышь, фотоаппарат и прочее.
Кабель продаётся в тех же магазинах, что и телефоны. Средняя цена — 300 рублей. Шнуры бывают разных цветов и длины. Доступны также переходники с несколькими ветками для USB-портов.
Адаптер OTG
Простой адаптер компактнее — идёт без провода. Вы вставляете его в Micro USB на смартфоне, а к нему подключаете накопитель (либо, наоборот, сначала на флешку «надеваете» переходник). Выглядит это будто вы сразу вставили флешку в телефон.
Простыми адаптерами удобнее пользоваться: держать одновременно кабель, телефон и флешку трудно, особенно в людных местах, где негде развернуться. Здесь же накопителя даже не нужно касаться — он плотно сидит в гнезде (никуда не денется). Плюс к этому вам не нужно беспокоиться за сохранность кабеля.
Флешка с двумя разъёмами — USB и micro USB
Ещё один вариант — флешка, которая идёт сразу с двумя штекерами: USB и Micro USB. Купить их можно в тех же местах, что и обычные накопители. Такой вариант подойдёт тем, кто не хочет носить с собой кучу лишних проводов.

Проверяем, поддерживает ли смартфон технологию OTG
Для использования переходников и адаптеров ваш мобильный девайс должен работать по технологии OTG. Версия Андроида должна быть не ниже 3.1. Информация о поддержке OTG находится в документации к телефону либо на официальном сайте его производителя. Но проще всего установить специальную утилиту для проверки — это будет быстрее:
- Зайдите в «Плей Маркет» и через строчку для поиска вверху отыщите USB OTG Checker. Тапните по «Установить» и дождитесь окончания инсталляции.
Запускаем утилиту, в меню нажмите на иконку Play.
Если в результате увидели на экране галочку, технология поддерживается — подключать флешку можно.
Если появился оранжевый крестик, посмотреть фильм с флешки на телефоне не получится — он её просто не будет видеть.
Подключение флешки, просмотр её содержимого и запуск фильма
Как подключить накопитель и открыть то, что на нём находится:
- Поставьте заранее на смартфон файловый менеджер, если у вас его нет. Популярный и функциональный вариант — «ES Проводник». Использовать можно также Total Commander, ASTRO, X-plore File Manager, File Commander и другие.
Скачайте и установите также видеоплеер, так как стандартный проигрыватель может не открыть фильм на вашей флешке. Выбирайте программу, которая поддерживает максимальное количество форматов видео. Например, VLC.
Соедините телефон и флешку с помощью кабеля или адаптера (если она не двойная).
Если на накопителе есть индикатор, он должен засветиться. Это означает, что флешка распознана. В телефоне может возникнуть уведомление об успешном подключении (но это бывает не всегда). Запустите менеджер и перейдите по одной из следующих директорий:
- /mnt/usb/system_usb;
- /sdcard/usbStorage/;
- /sdcard/usbStorage/xxxx/;
- /mnt/sda4/.
В каталоге флешки отыщите фильм, который уже заранее «забросили» на неё. Тапните по нему и выберите плеер для воспроизведения.
Видео: как пользоваться флешкой USB через телефон
Если смартфон не видит флешку или её содержимое: причины и решения
Не всегда процедура проходит так гладко — бывает телефон не показывает в системе накопитель либо его контент.
Не произошло автоматическое монтирование накопителя USB
Флешка может не распознаваться телефоном автоматически. В этом случае нужно приступить к ручному монтированию через стороннюю утилиту. Бесплатный вариант — Stick Mount. Перед его использованием нужно получить права «Рут», то есть права администратора телефона.
Также можно использовать и другие программы: USB OTG Helper, Nexus Importer, Media Explorer, Nexus USB OTG FileManager. Большинство из них платные, но плюс их в том, что доступа «Рут» они не требуют. А ещё выполняют функцию файлового менеджера.
Как использовать Stick Mount:
- Через «Плей Маркет» установите приложение.
Получите права Root, используя инструкцию в разделе ниже. Подключите флешку к мобильному девайсу — должно появиться окошко программы. Поставьте отметку и тапните по ОК. Устройство должно смонтироваться. Чтобы это проверить, зайдите в файловый менеджер.
Если этого не произошло, откройте интерфейс Stick Mount. Щёлкните по Mount. Теперь содержимое флешки должно отобразиться в менеджере.
Перед тем как достать флешку, обязательно в программе нажмите на Unmount, чтобы безопасно её отключить.
Как установить права Root на смартфоне c «Андроид»
Получение этих прав может лишить вас гарантийного обслуживания, так как вы внесёте изменения во встроенную «операционку». Кроме того, такой телефон вряд ли возьмум ремонтировать даже в платных сервисных центрах, не говоря уже о риске получить «кирпич» вместо телефона. Если это вас не пугает, приступайте к установке с помощью сервиса Kingo Root Android:
- Зайдите в настройки и посмотрите, есть ли там пункт «Для разработчиков». Если есть, то перейдите к шагу 3.
Если такого пункта нет, то в настройках зайдите в пункт «О телефоне» или «О планшете» в самом низу, а потом несколько раз нажмите на поле «Номер сборки», пока не появится сообщение о том, что вы стали разработчиком. Зайдите в «Настройки» — «Для разработчиков» и отметьте пункт «Отладка по USB», а затем подтвердите включение отладки.
Скачайте утилиту Kingo Root Android с официального сайта и установите на ПК.
Запустите программу и подключите ваше устройство к компьютеру. Начнётся установка драйвера — нужно активное подключение к интернету для этого процесса. Вас попросят подтвердить разрешение отладки с этого компьютера (нужно будет отметить «Разрешать всегда» и нажать на «Да»).
Нажмите на Root, а в следующем окне с предупреждением на ОК.
Ваш девайс перезагрузится и начнётся установка Root-прав. В процессе нужно будет нажать на Yes, а затем на reboot system now на самом телефоне. Когда установка завершится, в главном окне Kingo Android Root вы увидите сообщение о том, что получение прав прошло успешно и кнопку Finish. Вы вернётесь в главное окно программы, из которого можно убрать Root или повторить процедуру.
У флешки установлен неправильный тип файловой системы
Мобильные гаджеты работают в основном с файловой системой FAT32. Если на флешке стоит NTFS, смартфон её читать не будет. В этом случае через компьютер сохраните временно данные с накопителя на диске, отформатируйте флешку в FAT32, а затем верните все файлы на место. Проблема будет решена — подключайтесь и смотрите фильмы на телефоне.
Есть и другое решение — мобильная программа Microsoft exFat/NTFS. Она читает документы в файловой системе NTFS. Используйте её как средство для монтирования и файловый менеджер. Для её работы нужны права «Рут». Скачать её можно с «Плей Маркета».
Недостаточно напряжение на порте Micro USB
Возможно, порт не справляется со своей задачей — энергии, которую он подаёт накопителю, мало. В этом случае попробуйте подключить другую флешку, желательно с меньшим объёмом.
Чтобы получить доступ к фильмам с флешки USB на смартфоне, нужно подключить её к телефону через кабель или небольшой адаптер OTG и открыть содержимое с помощью файлового менеджера. Перед этим проверьте, поддерживает ли ваш телефон эту технологию. Если не получилось, получите права Root и запустите монтирование флешки через программу Stick Mount. Это бесплатный вариант, но можно использовать и платные утилиты (без Root), например, Nexus USB OTG FileManager.


















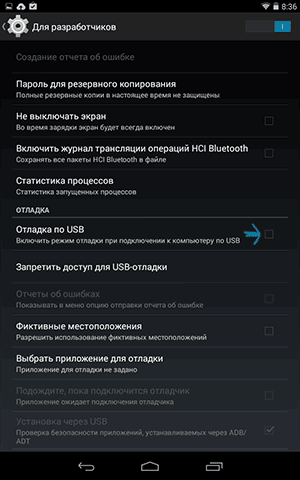









Автор: Юрий
Добавлено 26 мая, 2019 в 15:33
VLC не видит флешку.
Автор: Елена
Добавлено 19 июля, 2019 в 20:14
Спасибо огромное, очень помогли.
Автор: Сергей
Добавлено 9 марта, 2021 в 23:18
Присоединяюсь к предыдущему комментарию, Огромное спасибо !! Очень помогли!!
Пол дня убил в поисках приложения, читающего флешку ! IOS читает (IDiskk), а подаренный ОРРО никак….
Оказывается прогресс так шагнул, что ничего и не нужно! OTG рулит!!
Автор: Юрий
Добавлено 15 ноября, 2021 в 17:41
Спасибо!
Ваш сайт в закладки.