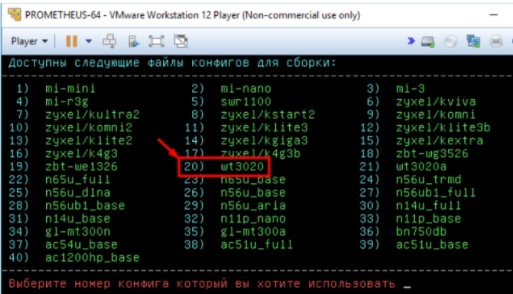Роутер NEXX WT3020: настройка роутера, интренет подключения и Wi-Fi
Роутер стал неотъемлемой частью повседневной жизни. Их используют дома, на работе, в кафе и даже устанавливают в городском транспорте. И если современные модели предлагают инновационные характеристики и множество дополнительных фишек, то более старые устройства используют преимущественно те, кому лень покупать новое. Роутер NEXX WT3020 вышел более 5 лет назад, но до сих пор актуален: как на вторичном рынке, так и на полках магазина. Маршрутизатор пользуется популярностью у многих не только благодаря своей компактности, но и эффективной работе. В этой статье мы рассмотрим сильные и слабые стороны устройства подробнее, а также распишем особенности настройки проводного и беспроводного интернета.
Знакомство и подключение к компьютеру
Первое, что бросается в глаза при покупке устройства – это его размеры. Вместо привычного параллелепипеда 10-20 сантиметровых размеров, мы видим маленькую коробочку, которая скорее походит для бокса под беспроводные наушники. Отсюда имеем и не совсем стандартный комплект, в который входят:
- сам роутер;
- провод формата USB-microUSB;
- инструкция по настройке устройства;
- инструкция по эксплуатации.
Миниатюрные, даже по современным меркам габариты устройства, делают его отличным вариантом для использования в поездках. Роутер можно всюду взять с собой, и он не займет много места в кармане куртки или сумки.
Переходим к рассмотрению функциональных разъемов и подключения. На тыльной стороне устройства расположены:
- WAN. Для подсоединения интернет-провода от провайдера;
- LAN. Для проводного соединения стационарного ПК, лептопа или телевизора к интернету;
- IN-5V. Разъем для подключения питания. В комплекте к маршрутизатору, блок питания отсутствует. Поэтому необходимо использовать ЮСБ провод, который идет в комплекте либо воспользоваться собственным блоком, имеющим ток 1.2 А;
- Reset. Кнопка, используемая для полного сброса сохраненных настроек и возврат к заводским параметрам. Чтобы это сработало, необходимо удерживать ее в нажатом состоянии не менее 10-15 секунд.
С одного из боков также можно найти стандартный USB порт. Он может использоваться для подключения внешних 3g/4g модемов, веб-камер или сетевого принтера. При необходимости, к нему подключают звуковую карту или расширяют количество портов за счет USB хаба.

В комплекте отсутствует кабель для LAN подключения. Поэтому его нужно докупить отдельно или использовать тот, который есть дома. Но если такой возможности нет, выход в интернет можно осуществлять по беспроводному доступу через Wi-Fi. Для входа и настройки пароль не требуется.
Как попасть в веб-интерфейс роутера NEXX WT3020
Чтобы попасть в web-интерфейс роутера NEXX WT3020 нужно проделать стандартные действия. Способ ничем не отличается от других моделей. Но все же рассмотрим его более подробно.
После того, как кабель провайдера вставлен в WAN разъем и подсоединено питания, маршрутизатор автоматически создает новую сеть. Чтобы подключиться к ней, достаточно взять ноутбук или смартфон, найти сеть в перечне доступных и выполнить подсоединение. После этого нужно открыть любой браузер и ввести в адресную строку IP адрес устройства, в данном случае: 192.168.8.1.
Попав в меню аутентификации, в окне нужно будет ввести имя пользователя и пароль. Поскольку устройство используется впервые (а если нет, то нужно предварительно сбросить настройки до заводских), то эти параметры стандартны:
- Логин – admin;
- Пароль – admin.
Посмотреть и свериться с данными можно на нижней грани корпуса устройства. Там наклеена этикетка с основными параметрами роутера, в том числе необходимыми для выхода в интернет.
Как настроить интернет и Wi-Fi на роутере NEXX WT3020
Подключившись к сети и попав в веб-интерфейс роутера, откроется меню настроек. Изначально система попросит выбрать один из режимов работы. Для удобства рекомендуется переключить на английский язык, иначе придется читать китайские иероглифы. Данная модель маршрутизатора умеет работать в следующих режимах:
- 4G/3G. Этот режим доступен при использовании внешнего модема. Интернет будет раздаваться от сим-карты, а тарификация соответствовать пакету услуг мобильного оператора;
- Hotel (APMode). Стандартная точка доступа, предполагающая наличие основного роутера. Подключение к нему осуществляется по кабелю через разъемы LAN-WAN. Позволяет расширить рабочую или домашнюю сеть;
- NAS. Для организации беспроводного облака;
- Repeater. Усиление имеющегося вай-фай сигнала. В данном случае устройство выступает в качестве повторителя;
- HomeandDorm. Стандартный режим использования. В таком случае кабель от провайдера подключается в WAN разъема роутера, а тот в свою очередь раздает проводной и беспроводной интернет.
В следующем окне предлагается выбрать тип подключения. Узнать эту информацию можно в договоре провайдера либо по телефону технической поддержки. Для стандартной версии программного обеспечения доступно три вида подключения:
- DynamicIP (DHCP). Динамический айпи нужно указать, если в договоре нет конкретной информации по типу подключения;
- StaticIP. Статический IP предусматривает ввод данных, айпи адреса, маски подсети, шлюза и DNS сервера;
- PPPoE (ADSL). Потребует ввода login и password.
Стандартная прошивка не поддерживает L2TР и РРТР подключения, используемые Билайн и некоторыми другими провайдерами. Поэтому если у вас используется именно эти виды, то придется установить кастомную прошивку, к примеру: Padavan или OpenWRT.
После выбора типа подключения система переходит к новому меню, с настройками основных параметров беспроводной сети. Здесь необходимо прописать ее название (пункт Network Name (SSID)), а также указать тип защиты от проникновения в сеть (пункт WPA2-PSK). В нижней части окна будет пункт с паролем, он будет использоваться для доступа к беспроводной сети.
Нажав кнопку “Next” и “Apply” система завершит настройку основных параметров. Можно взять телефон или планшет и проверить доступ к новосозданной сети. Но это еще не все. Теперь рассмотрим особенности настройки отдельных пунктов.
Настройка 3G/4G
Одной из главных проблем роутера NEXX WT3020 является подбор поддерживаемых модемов. Поскольку данная модель сделана в Китае и для китайского рынка, найти что-то оказывается не просто. Но можно попробовать китайские модемы Хуавей, используемые отечественными провайдерами мобильного интернета.
Чтобы подключить и настроить мобильный интернет через маршрутизатор, потребуется вручную ввести данные:
- APN;
- Номер дозвона;
- Имя пользователя и пароль.
Уточнить информацию для настройки можно перейдя на официальный ресурс поставщика мобильных услуг. Если найти не удается, то звоним по телефонам технической поддержки.

Настройка NAS
Чтобы настроить этот режим, достаточно подключить носитель к юсб разъему и воспользоваться ним, предварительно выбрав один из 3 режимов: SAMBA, FTP или DLNA. Получить доступ к FTP можно стандартным способом. Для этого вводим имя пользователя с паролем (по умолчанию admin-admin), как и для входа в веб-интерфейс.

Настройка Wi-Fi
Параметры беспроводной сети можно настроить в соответствующем меню, “Wireless Setting ”. Перейдя в графу “Basic Setting” перед пользователем откроется окно с выбором следующих параметров:
- NetworkMode. Здесь нужно выбрать один из вариантов вещания. Можно оставить по умолчанию либо выбрать более современный 802.11n стандарт;
- Network Name (SSID). Название беспроводной Wi-Fi сети;
- Канал вещания. Здесь лучше ничего не трогать. Но со временем, если интернет стал тормозить, можно попробовать изменить канал на другую цифру;
- BroadcastNetworkName (SSID). Видимость названия сети. Если поставить Disabled, то при поиске название придется вводится вручную;
- TxPower. Мощность датчика. Ставить меньше 100% смысла нет, поэтому оставляем этот параметр без изменений.
В графе “Security”можно выбрать параметры безопасности сети. Здесь наиболее важным пунктом является тип шифрования, который целесообразно выбрать – (WPAPSKWPA2PSK). Также устанавливаем галочку на пункте AES. После проведенных манипуляций не забывайте сохранять изменения.

Какие возможности есть у роутера NEXX WT3020
Кроме стандартных функций настройки доступа к интернету, данное устройство предоставляет и некоторые дополнительные возможности. Их рассмотрим в следующих разделах.
DHCP, DNS, UPNP и другие настройки
Для перехода в основу программного обеспечения, требуется открыть меню “Advanced”. Система покажет основной подраздел, в котором будут следующие пункты:
- LAN IP. Ай-пи адрес маршрутизатора;
- LAN Subnet Mask. Используемая маска подсети;
- PrimaryDNS и SecondaryDNSserver. Используемые в локальной сети ДНС сервера. При желании, можно прописать дополнительные варианты;
- DHCPServer. Служба для раздачи параметров локальной сети. Желательно чтобы эта функция была активирована;
- Start/EndIPAddress. Список выдаваемых IP ;
- Addressleasetime. Таймер, на который выдаются адреса подключенным девайсам.
- UPNP. Сервис, который желательно включить (Enable).

Клонирование MAC-адреса
Клонирование есть смысл использовать в том случае, если привязка предусмотрена провайдером. Чтобы включить ее нужно перейти в раздел настроек и выбрать “MAC Clone”. Здесь пользователю предлагается несколько возможных вариантов: использовать МАС текущего устройства либо ввести параметры вручную. Сохраняем изменения соответствующей кнопкой и все готово.

Смена языка и пароля администратора
Изменить язык можно в разделе системных настроек, он же “System Tools”. В стандартной прошивке доступно всего 2 языка. Пароль меняется там же, а вот возможности сменить имя пользователя – нет.

Перепрошивка и какие вообще бывают прошивки для этого роутера
Наличие всего 2 языков интерфейса и ограничение по количеству видов подключения вынуждает искать кастомные прошивки. Скачать и без проблем поставить можно целых две:
- OpenWRT;
- Padavan.
Какая из них лучше – вопрос открытый, но исходя из мнений других пользователей, Padavan считается более удобной. Именно ее и рассмотрим.
Чтобы установить перепрошить роутер, вам необходимо:
- Запустить виртуальную систему PROMETHEUS-64;
- Выбрать нужный вариант файла конфигурации;
- Активировать все 3 пункта (скрипты, исходной код и Toolchain);

- Далее вводим по очереди: пункт 4 и пункт 3.

Начнется процесс прошивки. После успешного его завершения, можно перейти по адресу 192.168.1.1 и посмотреть на новую версию интерфейса. Пароль и имя пользователя для входа при этом не поменяются.
Плюсы, минусы и мое заключение
Начнем с сильных сторон. Данный роутер:
- Компактный;
- Подходит для небольшой квартиры и поездок;
- Имеет неплохое техническое оснащение (64 Мб ОЗУ и процессор на 580 МГц);
- Поддерживает антенны MIMO 2×2;
- Сравнительно не дорогой.
Среди минусов:
- USB0;
- LAN и WAN порты ограничены 100 Мбит/сек скоростью;
- Слабая прошивка (нет L2TP и РРТР типов подключения по умолчанию);
- Комплект без блока питания;
- Не работает от встроенной батареи.
Резюмируя, могу отметить, что данная модель представляет собой нестандартное решение, которое многим окажется по нраву. Это полноценный роутер в мини-формате, обеспечивающий нужные функции в поездке и небольшой квартире. Его можно настроить в соответствии со своими предпочтениями, как в стандартном режиме, так и в качестве усилителя. Встроенное железо неплохо справляется со своими обязанностями и не устаревает, не смотря на выход более мощных моделей.
Также не смотря на крохотные размеры, внутри имеется приличный передатчик и поддержки MIMO в конфигурации 2х2. Портит картину лишь отсутствие встроенного аккумулятора, но на помощь приходят портативные Power Bank. С их наличием устройство превращается в отличный вариант для любых командировок.
Характеристики
И напоследок табличка с основными параметрами:
| Серия моделей: | WT3020A,WT3020AD,WT3020F,WT3020H |
| Процессор: | MediaTek MT7620N (эффективная рабочая частота 580 МГц) |
| ОЗУ: | DDR2 64 МБ |
| Flash: | 8 МБ |
| У модели WT3020A – 4 МБ | |
| USB: | Версия 2.0 |
| Модель WT3020A не оснащена этим разъемом | |
| Питания: | 5 В 1,2 А (через micro-USB) |
| Антенны: | 2 внутренние (2 дБи) |
| MIMO: | 2×2 |
| Порты: | WAN/LAN (100 Мбит/с) |